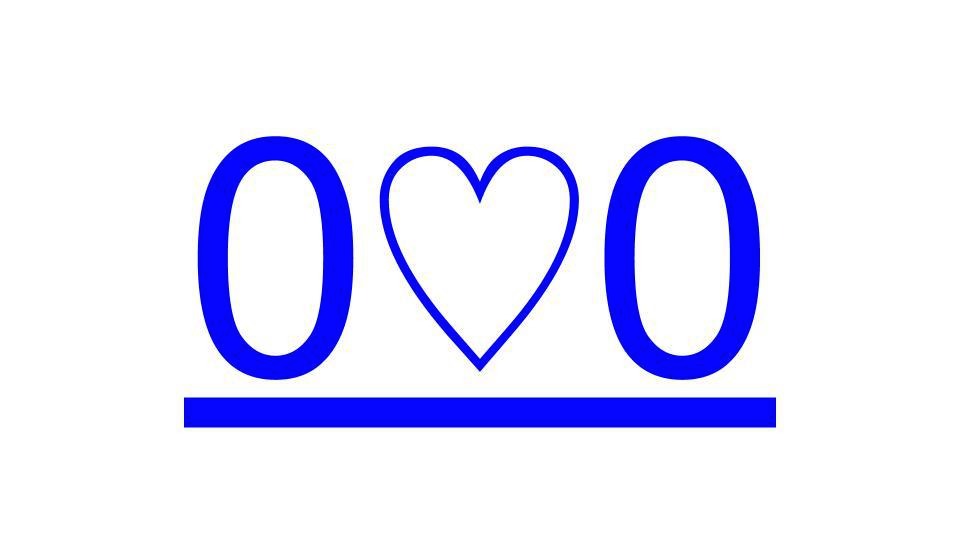| 일 | 월 | 화 | 수 | 목 | 금 | 토 |
|---|---|---|---|---|---|---|
| 1 | 2 | 3 | 4 | 5 | ||
| 6 | 7 | 8 | 9 | 10 | 11 | 12 |
| 13 | 14 | 15 | 16 | 17 | 18 | 19 |
| 20 | 21 | 22 | 23 | 24 | 25 | 26 |
| 27 | 28 | 29 | 30 |
- 워킹홀리데이
- 당대중문1
- 你有念大學嗎
- 간체
- ubuntu
- 대만워홀
- 당대중문4
- 대만
- 번체
- 티스토리챌린지
- 당대중문6
- 워홀
- 토마토출판사
- 구비서류
- 쉐어하우스
- 당대중문3
- 대만드라마
- 당대중문5
- 오블완
- 중국어
- OKX
- nestjs
- 공식문서
- Hello-Again!
- 일빵빵
- 당대중문2
- 자주쓰는중국어(대만)
- 크립토라이프
- 영어회화
- 대만사범대
- Today
- Total
Easy to understand
[Others][Tips-02][노트북 와이파이 만들기][LastUpdate2020-06-27] 본문
[Others][Tips-02][노트북 와이파이 만들기][LastUpdate2020-06-27]
Homo knowledgian 2020. 6. 27. 20:31안녕하세요. 이번시간에는 노트북으로 와이파이 만드는 방법에 대해 알아보겠습니다.
환경 : Window7 노트북
(Window10 도 동일하거나 또는 다른 방식이 있는 것으로 알고 있음)
준비 : 유선랜, 노트북
1. 노트북에 랜선을 연결합니다. (아래 그림처럼)
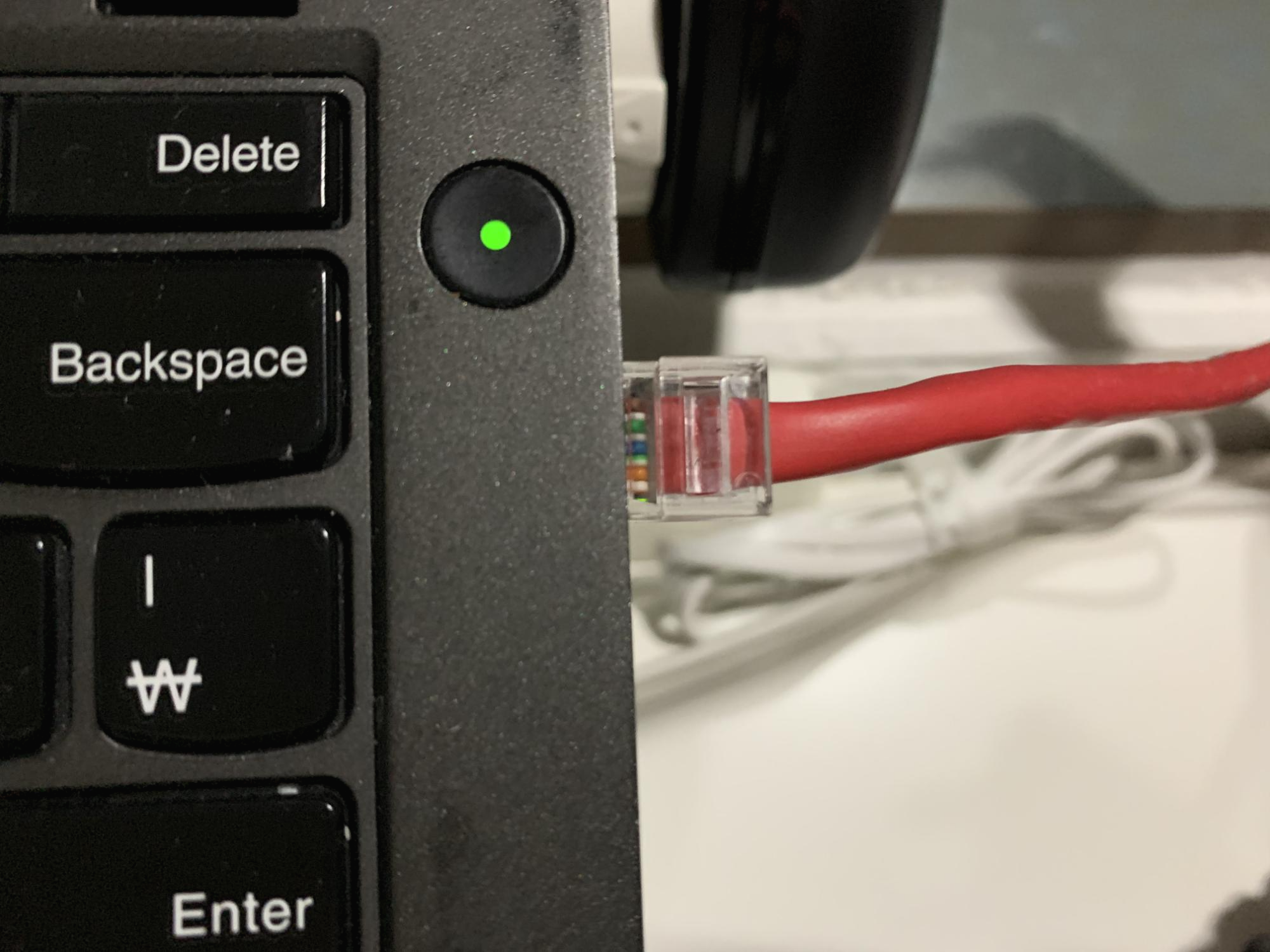
2. 랜선을 통해 인터넷이 잘 연결 동작하는지 확인합니다. (인터넷이 잘 된다면 3번으로 패스!!)
2-1. 작업표시줄(화면 아래쪽 막대기 아시죠?!^^)에서 노랑 네모를 클릭하여 네트워크 상태를 확인합니다.

2-2. 아래 그림과 같이 나오면 '네트워크 및 공유 센터~'(빨간색 네모)를 클릭합니다.
(다른 방법으로 '네트워크 및 공유 센터~'에 접근하셔도 됩니다.)
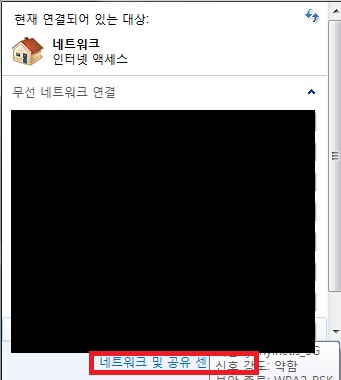
2-3. 정상적으로 인터넷이 된다면 아래와 같이 "깨끗한 지구모양"(초록색 네모)이 나옵니다.
추가적으로는 "로컬 영역 연결"(빨간색 네모)을 클릭하여
[작업] 아내 보냄-받음 바이트 숫자가 점점 커지는 것을 확인할 수 있습니다.
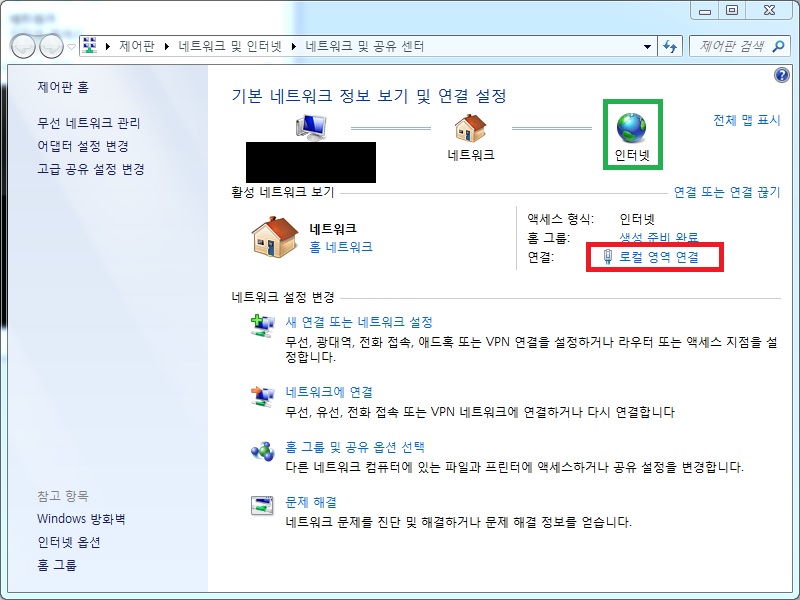
2-4. 만약 인터넷이 연결이 안된거나 불안정하다면 "탁한 지구"(회색)으로 나옵니다.
이에 대한 해결 방법으로
방법1. 랜선을 뽑았다가 다시 꼽아 인터넷이 잘 되는 지 확인합니다.
방법2. 지정IP를 사용하는 경우,
관리실(보통 기숙사, 단체 시설 등)에서 지정IP가 잘 등록됬는지 확인합니다.
3. 메모장을 열어 아래 내용을 작성합니다.(제 블로그 복사해서 붙여넣기하세요.)
netsh wlan set hostednetwork disallow
netsh wlan stop hostednetwork
netsh wlan show settings
netsh wlan show hostednetwork
netsh wlan set hostednetwork ssid=ID key=password
netsh wlan set hostednetwork allow
netsh wlan start hostednetwork
위 내용에 대한 설명은 패스하겠습니다.~! 결과적으로 되는 게 더 중요하시죠?! 맞죠?! 내용은 안궁금하실거 같아서...;;
여기에서 "ID"를 원하는 wifi 이름으로, "password"를 원하는 wifi 비밀번호로 넣습니다.
3-1. 작성완료 후, 아래 그림처럼 다른이름으로 저장합니다.
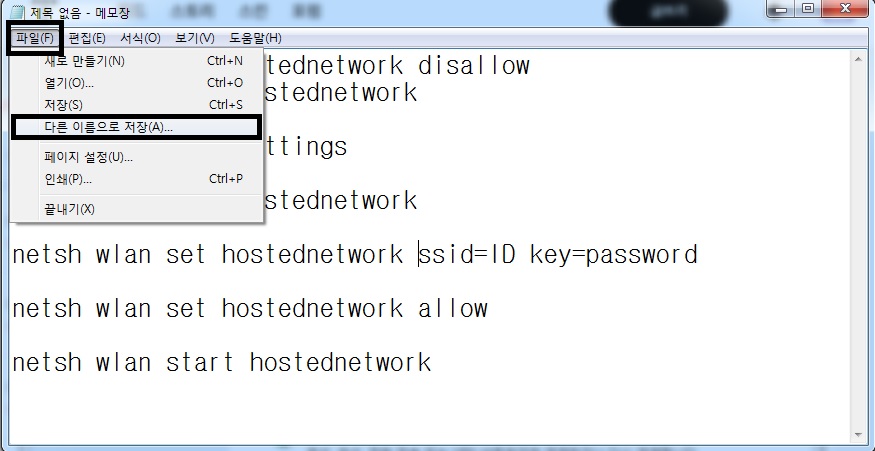
3-2. 아래와 같이 확장자를 변경하고, 이름을 "wifi_on.bat"로 작성 후 저장합니다.
".bat"를 쓰는 것이 중요하고, "wifi_on"은 원하시는 대로 쓰시면 됩니다.

4. 저장된 "wifi_on.bat" 를 실행하면, 노트북 wifi가 실행됩니다.
갑자기 아래 그림과 같은 명령프롬프트가 켜서 실행 후 꺼집니다.
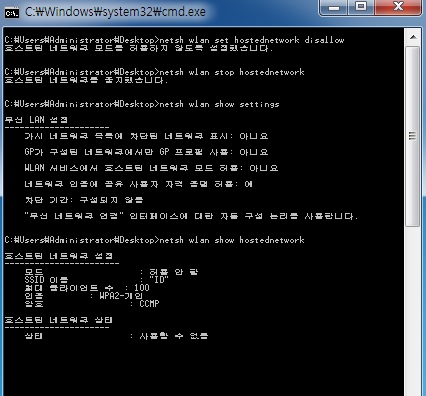
4-1. 아래 그림 처럼 wifi가 만들어진게 확인할 수 있습니다.
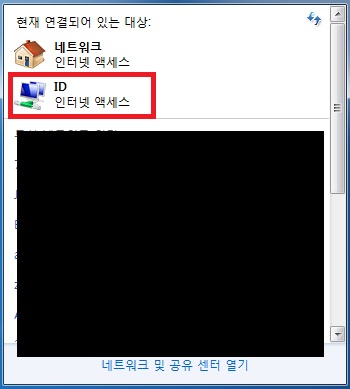
5. WIFI를 끄고 싶을때는, 위에 만들었던 방법과 같은방법으로 아래 내용을 메모장에 작성 후,
netsh wlan set hostednetwork disallow
netsh wlan stop hostednetwork
"wifi_off.bat" 로 저장 후, 실행하면 WIFI가 꺼집니다.
끝!
다양한 피드백 환영합니다.
'===너의과학=== > Others] Tips' 카테고리의 다른 글
| [Others][Tips-06][PuTTY 로그인 없이 원격 컴퓨터 접속] (0) | 2023.05.25 |
|---|---|
| [Others][Tips-05][Notepad++ 꿀팁][LastUpdate2022-10-10] (0) | 2022.10.10 |
| [Others][Tips-04][원격 데스크톱 연결-맥북에서 윈도우 데스크톱으로 접속하기][LastUpdate2025-01-04] (0) | 2022.10.01 |
| [Others][Tips-03][무료VPN(모바일버전-iOS기준 자료, 안드로이드도 동일)][LastUpdate2021-10-04] (0) | 2021.10.04 |
| [Others][Tips-01][구글 계정 삭제(Google ID Delete)][LastUpdate2020-01-20] (0) | 2020.01.31 |