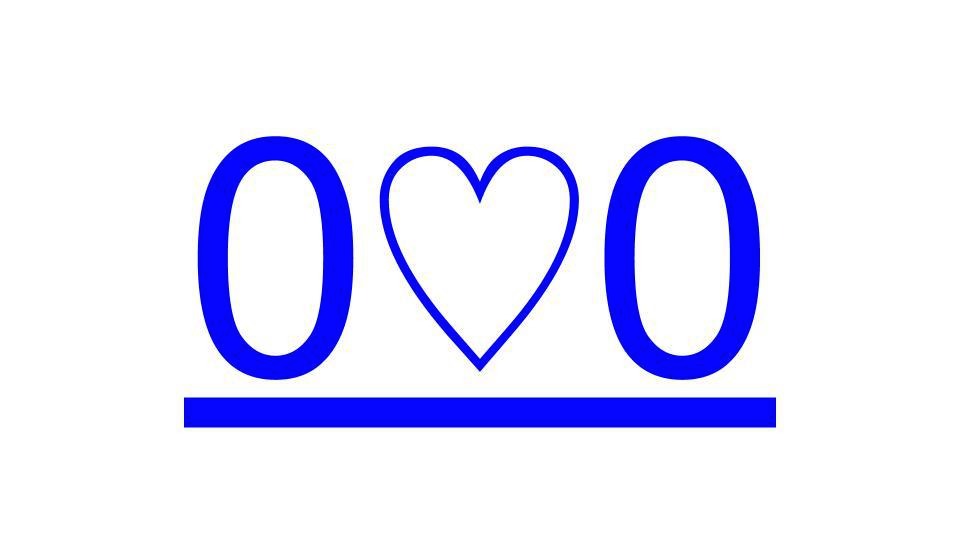| 일 | 월 | 화 | 수 | 목 | 금 | 토 |
|---|---|---|---|---|---|---|
| 1 | 2 | 3 | 4 | 5 | ||
| 6 | 7 | 8 | 9 | 10 | 11 | 12 |
| 13 | 14 | 15 | 16 | 17 | 18 | 19 |
| 20 | 21 | 22 | 23 | 24 | 25 | 26 |
| 27 | 28 | 29 | 30 |
- 당대중문2
- nestjs
- 티스토리챌린지
- 자주쓰는중국어(대만)
- 오블완
- 영어회화
- 번체
- 간체
- 당대중문6
- 구비서류
- 당대중문3
- ubuntu
- 토마토출판사
- 당대중문1
- 대만드라마
- 대만
- OKX
- 당대중문5
- 중국어
- 대만사범대
- 일빵빵
- 쉐어하우스
- 크립토라이프
- 你有念大學嗎
- Hello-Again!
- 대만워홀
- 워킹홀리데이
- 워홀
- 공식문서
- 당대중문4
- Today
- Total
Easy to understand
Network Study with ChatGPT 4o 본문
Network Study with ChatGPT 4o
Homo knowledgian 2024. 11. 19. 19:48Day01)
Question_01) IT 개발자가 되기 위해, 네트워크 공부를 하고 싶어요. 입문자(beginner) 대상으로 수업을 해주세요. ChatGPT 4o, 당신이 선생님이 되어주세요.
답 보기 >>
좋아요! 네트워크에 입문하려는 여러분을 위해 기초 네트워크 수업을 시작하겠습니다. 네트워크는 IT 개발자로서 꼭 알아야 할 중요한 분야입니다. 강의는 쉽고 단계적으로 진행할 테니 걱정하지 마세요.
1. 네트워크란 무엇인가요?
네트워크는 간단히 말해, 두 대 이상의 컴퓨터가 데이터를 주고받을 수 있도록 연결된 시스템입니다.
- 예: 집에서 사용하는 Wi-Fi, 회사의 내부망, 인터넷 등이 네트워크의 일종입니다.
2. 네트워크의 기본 구성 요소
네트워크를 이해하려면 몇 가지 필수 구성 요소를 알아야 합니다.
- 컴퓨터(Device): 데이터를 보내고 받는 주체
- 예: 노트북, 스마트폰, 서버 등
- 라우터(Router): 서로 다른 네트워크를 연결하는 장치
- 예: 집에서 사용하는 Wi-Fi 라우터
- 스위치(Switch): 같은 네트워크 내 장치들을 연결하는 장치
- 예: 회사의 사무실에서 여러 PC를 연결하는 장치
- 케이블: 데이터를 전송하기 위한 물리적 매체
- 예: LAN 케이블
- IP 주소: 네트워크 상에서 장치를 식별하는 고유 주소
- 예: 192.168.0.1
3. 네트워크의 종류
- LAN (Local Area Network, 근거리 네트워크):
- 같은 건물이나 작은 지역에서 사용 (예: 집, 사무실)
- WAN (Wide Area Network, 광역 네트워크):
- 서로 먼 거리에 있는 네트워크를 연결 (예: 인터넷)
- WLAN (Wireless LAN, 무선 네트워크):
- Wi-Fi 같은 무선 네트워크
4. 네트워크 작동 원리
네트워크는 데이터 패킷이라는 단위로 정보를 주고받습니다. 데이터를 주고받기 위해서는 다음 두 가지가 중요합니다:
- IP 주소: 네트워크 상의 집 주소
- 포트 번호: 데이터를 받을 특정 창구
예시
- 당신이 스마트폰으로 유튜브에 접속합니다.
- 스마트폰은 유튜브 서버에 데이터를 요청합니다.
- 서버는 데이터를 패킷으로 나눠 보내줍니다.
- 스마트폰은 데이터를 조합해 영상으로 보여줍니다.
5. 기초 용어
- IP 주소:
- 네트워크 상에서 컴퓨터를 구별하기 위한 번호
- 예: 192.168.1.1
- DNS (Domain Name System):
- 우리가 이해하기 쉽게 도메인 이름(예: google.com)을 IP 주소로 변환
- HTTP/HTTPS:
- 웹에서 데이터를 주고받는 프로토콜
- HTTPS는 보안이 강화된 버전
- 패킷(Packet):
- 네트워크에서 데이터를 주고받을 때 사용하는 작은 데이터 조각
6. 실습: 네트워크 기본 설정 확인하기
윈도우:
- 명령 프롬프트(CMD) 열기
- Windows 키 + R → cmd 입력 → Enter
- IP 주소 확인
- ipconfig 입력 → 자신의 IP 주소 확인
- 네트워크 상태 확인
- ping google.com 입력 → 구글과 연결 상태 확인
맥/리눅스:
- 터미널 열기
- IP 주소 확인
- ifconfig 또는 ip a 입력
- 네트워크 상태 확인
- ping google.com 입력
7. 숙제
- 자신이 사용하는 네트워크의 IP 주소와 기본 게이트웨이를 확인해 보세요.
- 힌트: CMD에서 ipconfig 실행
- DNS가 무엇인지 추가로 조사하고 다음 시간에 질문하기.
이 강의를 통해 네트워크의 기초를 다지는 데 도움이 되었으면 좋겠습니다. 다음 시간에는 IP 주소의 세부 구조와 서브넷 마스크에 대해 배워볼게요! 궁금한 점이 있으면 언제든 물어보세요. 😊
Question_01-01) 질문이 있습니다. 맥 터미널에서 ifconfig 명령어를 실행하니 아래와 같이 나오는데, 각각 무슨 의미인가요?
답 보기 >>
ifconfig 명령어를 실행하면 나오는 정보는 네트워크 인터페이스(장치)들의 상태를 보여줍니다. 여기에서 각 인터페이스는 시스템의 네트워크 장치(유선, 무선, 가상 등)를 나타냅니다. 하나씩 주요 필드를 설명드리겠습니다.
주요 필드 설명
1. 인터페이스 이름
- 각 장치는 고유한 이름을 가집니다.
- lo0: 루프백(Loopback) 인터페이스로, 자기 자신과의 통신을 위해 사용됩니다.
- en0, en1 등: 이더넷 또는 Wi-Fi와 같은 실제 네트워크 장치입니다.
- awdl0, utun0 등: 애플 장치에서의 가상 인터페이스(VPN 등)입니다.
2. flags
- 인터페이스의 상태를 나타내는 플래그로, 네트워크 작동 여부를 확인할 수 있습니다.
- UP: 인터페이스가 활성 상태입니다.
- RUNNING: 네트워크 연결이 작동 중입니다.
- BROADCAST: 브로드캐스트 기능을 지원합니다.
- MULTICAST: 멀티캐스트 데이터 전송을 지원합니다.
- LOOPBACK: 자기 자신과 통신하는 인터페이스입니다(예: lo0).
3. mtu
- MTU (Maximum Transmission Unit): 네트워크를 통해 전송할 수 있는 최대 패킷 크기.
- 기본적으로 1500 바이트로 설정되어 있습니다.
4. options
- 해당 인터페이스에서 지원하는 기능을 나타냅니다.
- RXCSUM, TXCSUM: 수신/송신 데이터 체크섬 계산을 지원.
- TSO4, TSO6: IPv4/IPv6에서 대용량 데이터를 작은 패킷으로 분할하는 기능.
5. inet
- IPv4 주소를 나타냅니다.
- 예: inet 172.30.1.43는 인터페이스에 할당된 IPv4 주소입니다.
- netmask: 서브넷 마스크를 나타냄. (0xffffff00 = 255.255.255.0)
- broadcast: 브로드캐스트 주소.
6. inet6
- IPv6 주소를 나타냅니다.
- 예: fe80::90d5:58ff:feae:30cf%anpi0는 링크 로컬 IPv6 주소입니다.
- prefixlen: 서브넷의 크기를 나타냄. (예: 64)
- scopeid: 인터페이스 범위를 나타냅니다. (0x4 등)
7. ether
- MAC 주소(인터페이스의 물리적 주소)를 나타냅니다.
- 예: a4:cf:99:6b:3d:89
8. media
- 인터페이스의 물리적 매체 상태를 나타냅니다.
- 예: autoselect <full-duplex>는 자동으로 최적의 설정을 사용 중이라는 뜻입니다.
9. status
- 인터페이스의 현재 상태를 나타냅니다.
- active: 활성 상태로 연결이 동작 중.
- inactive: 비활성 상태로 동작하지 않음.
주요 인터페이스 예시
- lo0 (루프백 인터페이스)
- 자기 자신과 통신하기 위한 인터페이스입니다.
- IPv4 주소: 127.0.0.1
- IPv6 주소: ::1
- en0 (Wi-Fi 또는 유선 LAN)
- 현재 활성화된 네트워크 장치.
- IPv4 주소: 172.30.1.43
- 상태: active
- utunX (가상 네트워크 인터페이스)
- VPN과 같은 터널링 네트워크를 위해 사용됩니다.
- IPv6 주소만 할당되어 있음.
실제로 활용하는 법
- 활성화된 네트워크 확인
- status: active를 가진 인터페이스가 현재 연결된 네트워크 장치입니다.
- IP 주소 확인
- inet 필드에서 현재 IPv4 주소를 확인하세요.
예: 172.30.1.43
- inet 필드에서 현재 IPv4 주소를 확인하세요.
- MAC 주소 확인
- ether 필드에서 물리적 주소(MAC 주소)를 확인할 수 있습니다.
예: a4:cf:99:6b:3d:89
- ether 필드에서 물리적 주소(MAC 주소)를 확인할 수 있습니다.
- 네트워크 문제 디버깅
- inactive 상태의 장치는 현재 연결되지 않았으므로 설정을 확인해야 합니다.
추가 질문이 있거나 더 자세한 설명이 필요하면 언제든 물어보세요! 😊
Question_01-02) 질문이 있습니다. 맥 터미널에서 ping google.com 명령어를 실행하니 아래와 같이 나오는데, 각각 무슨 의미인가요?
답 보기 >>
ping 명령어를 실행하면, 네트워크 상태를 확인하기 위해 ICMP (Internet Control Message Protocol) 패킷을 전송하고 그 응답을 출력합니다. 출력 결과를 하나씩 살펴볼게요:
출력 구조
64 bytes from 172.217.161.238: icmp_seq=0 ttl=116 time=36.378 ms
- 64 bytes
- 전송된 ICMP 패킷의 크기(단위: 바이트)입니다.
- 기본적으로 ping 명령은 56바이트의 데이터를 전송하며, 헤더 크기(8바이트)를 합쳐 총 64바이트가 됩니다.
- from 172.217.161.238
- 응답을 보낸 서버의 IP 주소입니다.
- 여기서는 구글 서버(172.217.161.238)가 응답했습니다.
- icmp_seq=0
- ICMP 메시지의 시퀀스 번호입니다.
- 0부터 시작하여 패킷이 몇 번째로 전송되었는지를 나타냅니다. 이 번호는 패킷 순서를 추적하거나 손실된 패킷을 확인하는 데 유용합니다.
- ttl=116
- TTL (Time to Live) 값입니다.
- 패킷이 목적지까지 도달하기 위해 허용된 최대 홉(hop) 수를 나타냅니다. 패킷이 각 라우터를 통과할 때마다 TTL 값이 1씩 감소하며, 값이 0이 되면 패킷이 폐기됩니다.
- TTL 값이 작을수록 네트워크 홉 수가 많다는 의미입니다.
- time=36.378 ms
- ICMP 요청을 보낸 후 응답을 받을 때까지 걸린 시간(왕복 시간)입니다. 단위는 밀리초(ms).
- 네트워크 지연(latency)을 측정하는 지표입니다.
출력 해석
1. 지연 시간(time)
- time 값이 작을수록 네트워크가 빠르고 응답성이 좋음을 의미합니다.
- 예:
- 36.378 ms는 매우 빠른 응답 시간(0.036초)을 보여줍니다.
- 100 ms 이상은 느린 연결일 수 있습니다.
2. TTL 값(ttl)
- TTL 값은 네트워크 경로의 홉(hop) 수를 간접적으로 나타냅니다.
- 예: TTL=116은 구글 서버까지 약 16개의 라우터를 통과했음을 의미합니다. (일반적으로 처음 TTL 값은 128 또는 64로 시작합니다.)
3. ICMP 시퀀스(icmp_seq)
- ICMP 시퀀스 번호는 응답 순서를 추적합니다.
- 예: icmp_seq=0부터 icmp_seq=11까지 응답이 모두 수신되었다면 패킷 손실이 없음을 의미합니다.
결과 분석
- 네트워크 연결 상태
- 구글 서버(172.217.161.238)에 성공적으로 도달했으며, 응답도 잘 받고 있습니다.
- 네트워크 품질
- 평균 응답 시간이 36~109ms로, 대부분 빠른 응답을 보입니다. 하지만 중간에 100ms 이상의 지연이 발생한 경우도 있어, 네트워크가 일시적으로 혼잡했을 수 있습니다.
- 패킷 손실
- 모든 ICMP 요청에 대한 응답이 있으므로 패킷 손실이 없습니다.
추가 명령어
- ping을 일정 횟수로 제한
- 구글 서버에 4번만 요청을 보내도록 제한합니다.
- ping -c 4 google.com
- ping 결과를 통계로 요약
- 명령어를 종료(Ctrl + C)하면 아래와 같은 요약 결과가 표시됩니다:
--- google.com ping statistics --- 12 packets transmitted, 12 packets received, 0.0% packet loss round-trip min/avg/max/stddev = 36.343/47.898/109.839/25.343 ms- min/avg/max/stddev: 최소/평균/최대/표준편차 응답 시간
- 명령어를 종료(Ctrl + C)하면 아래와 같은 요약 결과가 표시됩니다:
궁금한 점이 더 있다면 언제든 질문하세요! 😊
Question_01-03) 추가적으로 실습해 볼 내용이 있을까요?
답 보기 >>
네트워크를 더 깊이 이해하고 실습해볼 수 있는 다양한 방법이 있습니다. 아래에 추천하는 실습 내용을 정리해드릴게요.
1. 네트워크 연결 상태 확인
Traceroute 사용하기
- 네트워크 패킷이 서버로 가는 경로를 추적할 수 있습니다.
- 명령어:
traceroute google.com - 확인할 내용:
- 패킷이 서버까지 몇 개의 홉(hop)을 거치는지 확인합니다.
- 특정 홉에서 지연이 발생하는지 확인합니다.
실습 목표:
- 자신이 있는 위치에서 특정 서버로의 네트워크 경로를 이해합니다.
2. DNS 확인하기
DNS 변환 확인
- 도메인 이름이 IP 주소로 변환되는 과정(DNS)을 확인합니다.
- 명령어:
nslookup google.com - 확인할 내용:
- 구글 도메인 이름에 대한 IP 주소 확인.
- 네트워크에서 사용하는 기본 DNS 서버 확인.
실습 목표:
- 네트워크에서 도메인 이름이 어떻게 IP 주소로 변환되는지 이해합니다.
3. 패킷 전송 확인
패킷 전송과 응답 테스트
- 다양한 서버에 패킷을 보내보며 응답 시간과 상태를 비교합니다.
- 명령어:
ping -c 5 google.com ping -c 5 naver.com ping -c 5 facebook.com - 확인할 내용:
- 각 서버의 응답 속도(time)와 네트워크 지연(latency)을 비교합니다.
- 패킷 손실 여부를 확인합니다.
실습 목표:
- 다른 지역에 있는 서버와의 네트워크 성능 차이를 파악합니다.
4. 로컬 네트워크 분석
네트워크 디바이스 확인
- 같은 네트워크에 연결된 기기들을 확인합니다.
- 명령어:
arp -a - 확인할 내용:
- 현재 네트워크에 연결된 기기들의 IP 주소와 MAC 주소를 확인합니다.
실습 목표:
- 로컬 네트워크에 어떤 장치들이 연결되어 있는지 이해합니다.
5. HTTP 요청 분석
HTTP 헤더 확인
- 서버와의 HTTP 통신 과정을 확인합니다.
- 명령어:
curl -I http://example.com - 확인할 내용:
- HTTP 응답 헤더(예: 상태 코드, 콘텐츠 타입) 확인.
실습 목표:
- 서버와의 기본적인 HTTP 통신 과정을 이해합니다.
6. 네트워크 속도 측정
네트워크 대역폭 확인
- 명령어:
- 다운로드:
curl -o /dev/null http://speedtest.tele2.net/100MB.zip - 업로드: 파일을 테스트 서버로 업로드하여 확인.
- 다운로드:
확인할 내용:
- 네트워크의 다운로드 속도를 확인합니다.
7. 방화벽 설정 확인
포트 상태 확인
- 열려 있는 포트를 확인하여 방화벽 상태를 점검합니다.
- 명령어:
sudo lsof -i -P -n - 확인할 내용:
- 현재 열려 있는 네트워크 포트와 해당 포트를 사용하는 프로그램 확인.
8. 네트워크 스트레스 테스트
스트레스 테스트로 부하 테스트
- 네트워크의 반응을 확인하기 위해 높은 빈도로 ping 명령을 실행합니다.
- 명령어:
ping -f google.com - 주의: 너무 자주 실행하면 서버의 방어 메커니즘에 의해 차단될 수 있으니 신중히 사용하세요.
9. 가상 네트워크 설정 실습
로컬 환경에서 네트워크 시뮬레이션
- Docker나 VirtualBox를 사용하여 가상 네트워크를 구성하고 설정합니다.
- 목표:
- 두 가상 머신 간에 네트워크 통신 테스트.
- 서브넷 설정, 방화벽 규칙 추가.
10. 네트워크 로그 분석
네트워크 트래픽 캡처
- Wireshark 같은 네트워크 분석 도구를 사용하여 패킷을 캡처하고 분석합니다.
- 확인할 내용:
- 네트워크 패킷의 출발지와 목적지.
- 패킷 내용 분석.
실습 목표:
- 네트워크 트래픽을 분석하며 실제 패킷의 구조와 작동을 이해합니다.
위 실습을 하나씩 시도하면서 네트워크의 원리를 더 깊이 이해할 수 있습니다. 각 실습 중에 궁금한 점이 생기면 언제든 물어보세요! 😊
Day02)
Question_02) 다음 단계로 수업 내용을 알려주세요.
답 보기 >>
좋습니다! 이제 네트워크의 기초를 이해했으니, 다음 단계에서는 IP 주소와 서브넷팅, 라우팅 원리, 그리고 기본 네트워크 보안을 다뤄보겠습니다. 실습과 예제를 통해 실제 적용 가능하도록 설명하겠습니다.
다음 단계: 네트워크 심화 수업
1. IP 주소와 서브넷팅
(1) IP 주소의 구조
IP 주소는 컴퓨터가 네트워크에서 서로를 식별하는 방식입니다.
- IPv4 주소 (32비트):
- 예: 192.168.1.1
- 4개의 8비트로 구성 (0~255 사이의 숫자)
- 각 주소는 네트워크 부분과 호스트 부분으로 나뉩니다.
- 예: 192.168.1은 네트워크 부분, 1은 호스트 부분
- 네트워크와 호스트를 구분하는 기준은 서브넷 마스크로 결정됩니다.
(2) 서브넷 마스크
- 서브넷 마스크는 네트워크와 호스트를 구분합니다.
- 예: 255.255.255.0 또는 /24
- 앞의 24비트는 네트워크를 나타내고, 나머지 8비트는 호스트를 나타냄.
- 즉, 같은 네트워크에 최대 254개의 장치를 연결할 수 있음.
- 예: 255.255.255.0 또는 /24
(3) 서브넷팅 실습
목표: 네트워크를 서브넷으로 나눠보는 연습을 합니다.
- 주어진 네트워크: 192.168.1.0/24
- 기본적으로 256개의 주소를 가짐 (0~255).
- 서브넷 분할: /24를 /26으로 변경 (64개씩 나누기).
- 서브넷 1: 192.168.1.0/26 (64개 주소, 62개 호스트)
- 서브넷 2: 192.168.1.64/26
- 서브넷 3: 192.168.1.128/26
- 서브넷 4: 192.168.1.192/26
실습 명령어:
- 현재 IP와 서브넷 확인:
-
perl코드 복사ifconfig | grep inet
- 계산 도구를 사용해 서브넷 계산:
2. 라우팅 원리
라우팅은 데이터가 올바른 경로를 따라 네트워크를 통해 전달되는 과정입니다.
(1) 기본 라우팅 개념
- **라우터(Router)**는 다른 네트워크로의 데이터를 전달합니다.
- 예: 집의 라우터는 인터넷과 연결되어 데이터를 주고받음.
- 라우팅 테이블: 라우터가 데이터 패킷을 전달하기 위해 참조하는 경로 정보.
(2) 라우팅 테이블 확인 (실습)
명령어:
- 확인할 내용:
- Destination: 목적지 네트워크.
- Gateway: 패킷을 보낼 다음 경로.
- Iface: 사용되는 네트워크 인터페이스.
(3) 라우팅 실습
- Default Gateway 확인
arduino코드 복사route get default
- 출력 결과에서 기본 게이트웨이(라우터 IP)를 확인합니다.
3. 기본 네트워크 보안
네트워크 보안은 데이터 보호와 관련된 중요한 주제입니다.
(1) 방화벽 설정 확인
- 방화벽(Firewall): 네트워크 트래픽을 필터링하여 비정상적이거나 불법적인 트래픽을 차단.
- macOS에서 방화벽 상태 확인:
bash코드 복사sudo /usr/libexec/ApplicationFirewall/socketfilterfw --getglobalstate
- 방화벽 활성화:
bash코드 복사sudo /usr/libexec/ApplicationFirewall/socketfilterfw --setglobalstate on
(2) 포트 스캔
- 시스템에서 열려 있는 포트를 확인하여 보안 상태를 점검합니다.
- 명령어:
css코드 복사sudo lsof -i -P -n
- 확인할 내용:
- 어떤 프로그램이 네트워크 포트를 열고 있는지.
- 불필요하게 열린 포트를 닫아 보안을 강화합니다.
- 확인할 내용:
(3) 비밀번호 관리
- Wi-Fi 네트워크 암호화: WPA2 또는 WPA3 사용.
- 라우터 관리자 페이지 보안: 기본 비밀번호 변경.
4. 실습: 간단한 네트워크 다이어그램 만들기
네트워크 다이어그램을 직접 설계해 보세요.
- 도구: Draw.io
- 다이어그램 구성:
- 라우터
- 스위치
- 여러 컴퓨터와 스마트폰
- 서브넷 구성
5. 다음 학습 단계
- OSI 7계층 심화 학습: 네트워크의 통신 과정을 더 깊이 이해.
- TCP/UDP 차이점: 데이터 전송의 두 가지 주요 프로토콜 이해.
- DNS 동작 원리: 도메인이 IP로 변환되는 구체적인 과정 학습.
- Wireshark 사용법: 네트워크 패킷 캡처 및 분석.
궁금한 점이 있거나 추가 실습이 필요하면 언제든 말씀해 주세요! 😊
Question_02_01) 그림으로 된 설명 버전으로 교육 부탁드립니다.
답 보기 >>
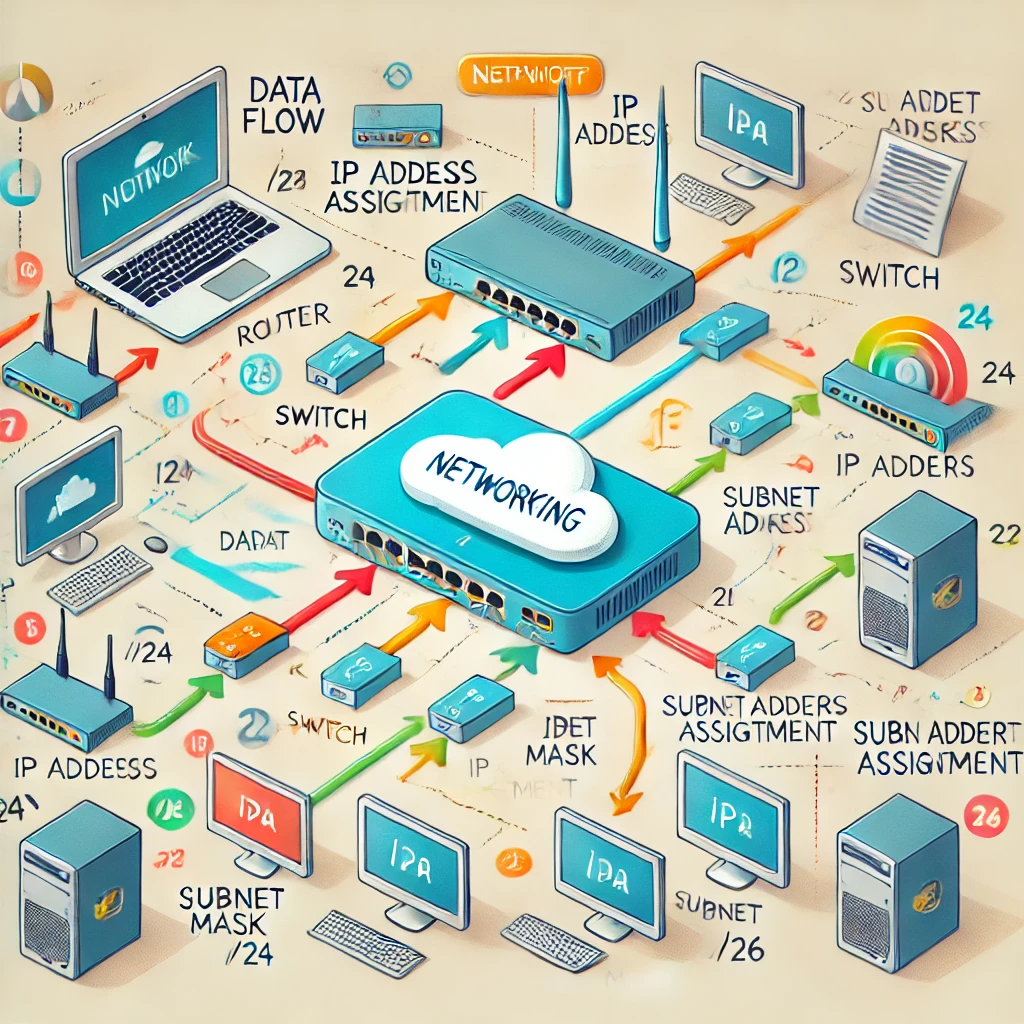
여기 네트워크 개념을 설명하는 그림입니다. 초보자를 위한 네트워크 구성요소(라우터, 스위치, 컴퓨터, 인터넷)를 포함하고 데이터 흐름과 IP 주소 할당 과정이 시각적으로 표현되어 있습니다. 또한, 서브넷팅의 예시로 네트워크를 두 개의 서브넷(/24와 /26)으로 나눈 구조도 포함되어 있습니다. 그림을 참고하여 네트워크 구조를 더 명확히 이해할 수 있습니다! 추가로 질문이 있다면 말씀해주세요. 😊
'===너의과학=== > Network] Study with ChatGPT 4o' 카테고리의 다른 글
| [Network][TCP/IP가 보이는 그림책-01][TCP/IP 맛보기][2022-10-03] (0) | 2022.10.01 |
|---|